| 「スタートメニュ→プログラム→Cute FTP2.0J→Cute FTP」を起動します。 「FTPサイトマネージャ」が開いたら左側から個人用FTPサイトを選択し、右側のサイト追加ボタンをクリックします。 |
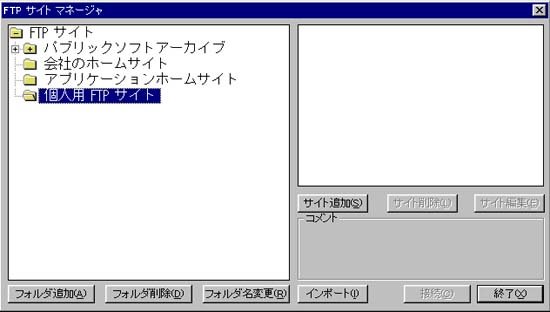
| トップ > サポート > Windows FTP設定 > Cute FTP 設定方法・使用方法 |

| Cute FTPのインストール |
| Cute Ftpについては、CD-ROMやホームページ上からダウンロード出来ます。 ダウンロードしたものを解凍しインストールを行ってから、次からの設定を行ってください。 |
| Cute FTPの設定方法 |
|
|
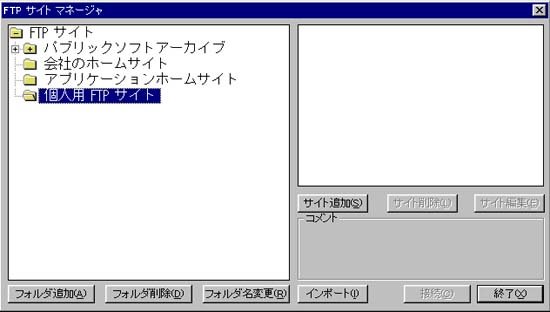 |
|
| Add Hostの入力 |
|
|
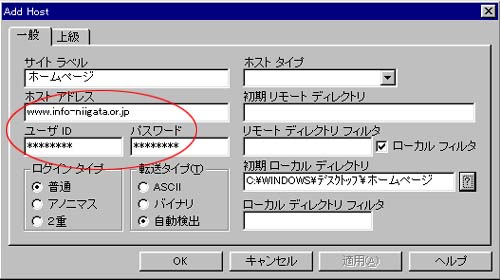 |
| Cute FTPの使用方法 |
|
|
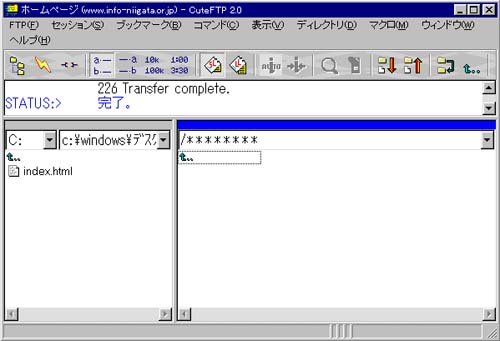 |
| ・アップロード(ローカル→サーバ)
ローカルディレクトリからサーバーへ転送したいファイル(ディレクトリ)を選択します。 選択した状態で、サーバーディレクトリにドラッグすると、「選択したファイルをアップロードしますか?」の問いに、「はい」を選ぶとアップロードを開始します。 アップロードが完了すると、ローカルディレクトリで選択しアップロードしたファイル(ディレクトリ)がサーバーディレクトリに表示されます。 ・ダウンロード(サーバー→ローカル) サーバーディレクトリからローカルへ転送したいファイル(ディレクトリ)を選択します。 選択した状態で、ローカルディレクトリにドラッグすると、「選択したファイルをダウンロードしますか?」の問いに、「はい」を選ぶとダウンロードを開始します。 ダウンロードが完了すると、ローカルディレクトリで選択しアップロードしたファイル(ディレクトリ)がローカルディレクトリに表示されます。 |
|
▲このページのトップへ戻る |