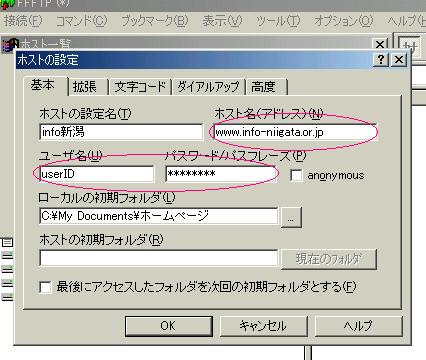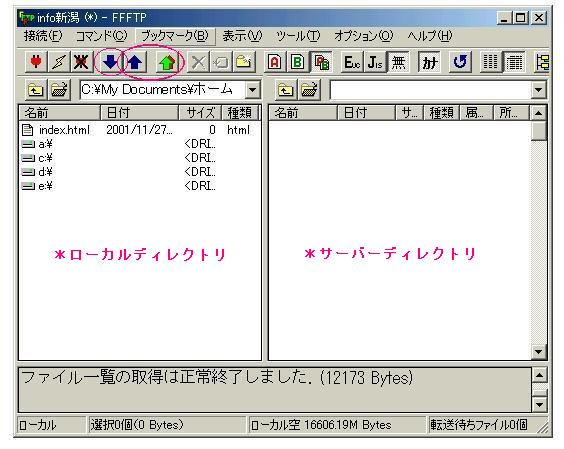・アップロード(ローカル→サーバ)
ローカルディレクトリからサーバーへ転送したいファイル(ディレクトリ)を選択します。
選択した状態で、サーバーディレクトリにドラッグすると、アップロードを開始します。
ファイルやディレクトリを選択して、紺色の上向き矢印(アップロードボタン)をクリックしてもアップロードできます。
(*また、アップロードボタンの隣の緑の上向き矢印をクリックするとサーバー側にないか、またはローカルで更新されたファイルがすべてサーバーにアップロードできます。)
アップロードが完了すると、ローカルディレクトリで選択しアップロードしたファイル(ディレクトリ)がサーバーディレクトリに表示されます。
・ダウンロード(ローカル←サーバー)
サーバーディレクトリからローカルへ転送したいファイル(ディレクトリ)を選択します。
選択した状態で、ローカルディレクトリにドラッグすると、ダウンロードを開始します。
アップロードと同様に、ファイルまたはディレクトリを選択し紺色の下向き矢印(ダウンロードボタン)を押しても、ダウンロードされます。
ダウンロードが完了すると、サーバーディレクトリで選択しダウンロードしたファイル(ディレクトリ)がローカルディレクトリに表示されます。
|